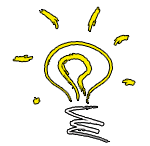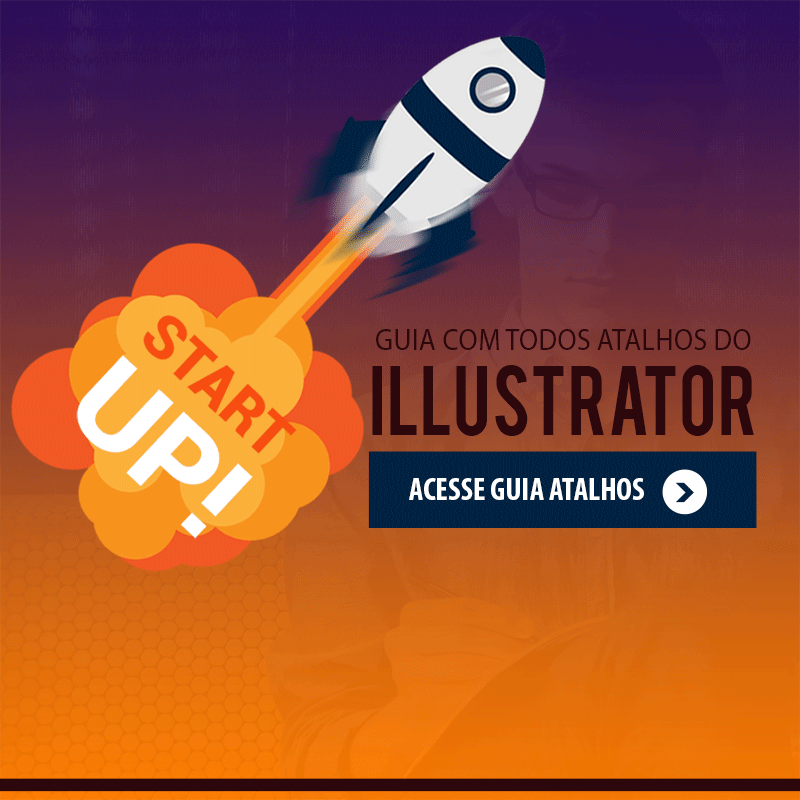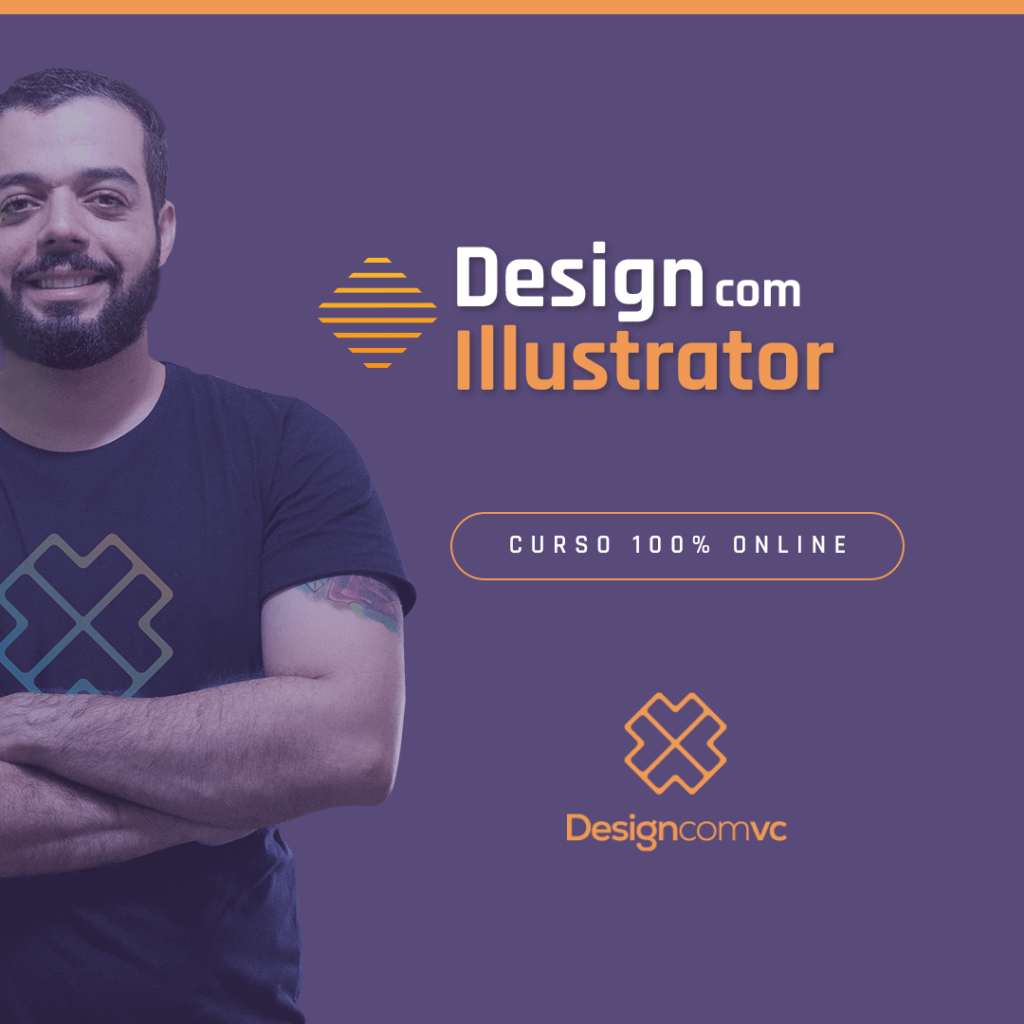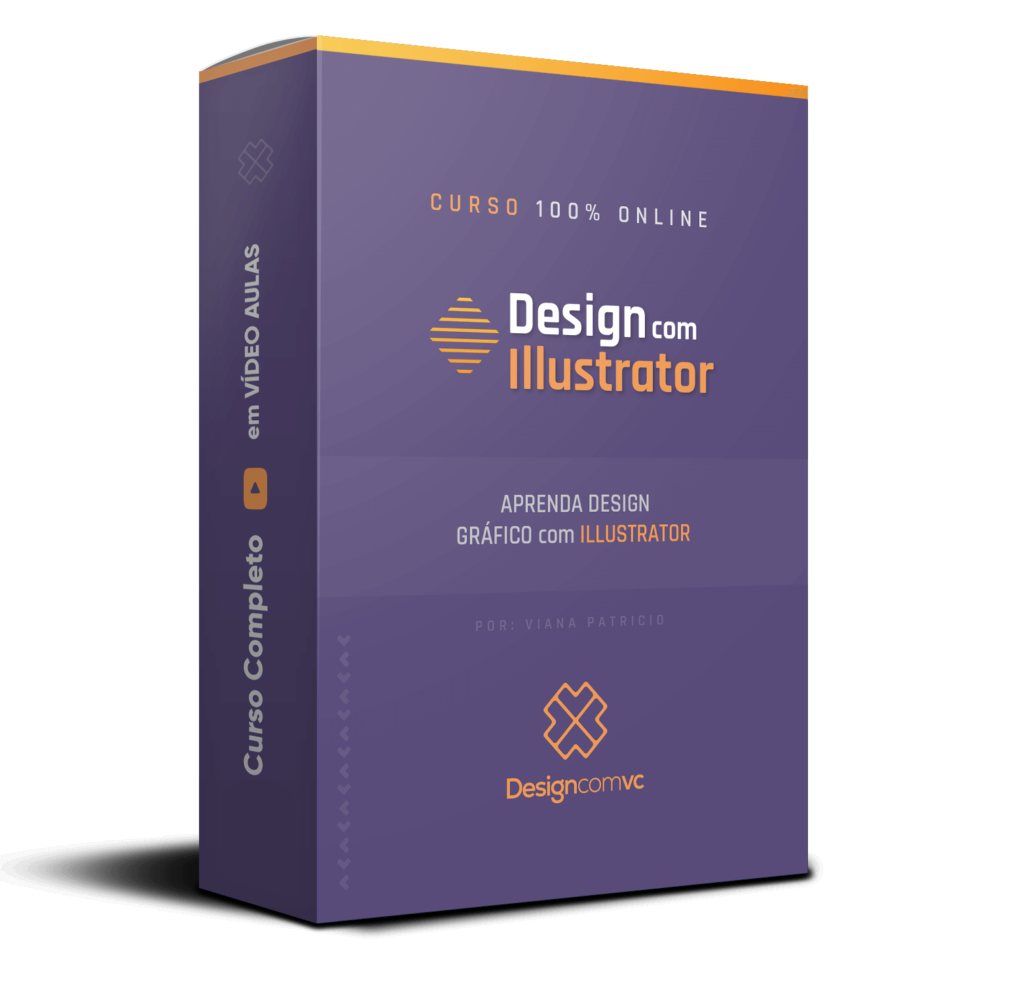Atalhos Illustrator geram uma grande facilidade de comandos para o profissional de design gráfico. Nós sabemos que esses atalhos proporcionam grande facilidade e ganho de tempo na produção do design gráfico. Pensando e trazer cada vez mais comodidade aos nossos leitores trazemos um guia completo com todos os atalhos do Adobe Illustrator.
A categoria Aprender Illustrator foi criada e está sendo desenvolvida a cada dia para trazer cada vez mais conteúdos de qualidade sobre Illustrator. Essa categoria nasceu devido ao grande número de pedidos de materiais sobre o Illustrator. Aqui em nosso blog estreamos com um o guia aprender Illustrator. Nessa matéria mostramos os primeiros passos no Illustrator e os principais detalhes sobre o programa de vetorização da Adobe.
Como o Illustrator é um programa profissional de vetorização ele tem muitos atalhos e por esse motivo, vamos dividir os atalhos em tópicos.
Atalhos Illustrator mais populares
Atalhos | Windows | macOS |
|---|---|---|
| Desfazer | Ctrl+Z | Command + Z |
| Refazer | Shift + Ctrl + Z | Shift + Command + Z |
| Recortar | Ctrl + X | Command + X |
| Copiar | Ctrl + C | Command + C |
| Colar | Ctrl + V | Command + V |
| Colar na frente | Ctrl + F | Command + F |
| Colar atrás | Ctrl + B | Command + B |
| Colar no local | Shift + Ctrl + B | Shift + Command + B |
| Colar em todas as pranchetas | Alt + Shift + Ctrl + B | Option + Shift + Command + B |
| Verificar ortografia | Ctrl + I | Command + I |
| Abrir a caixa de diálogo Configurações de cores | Shift + Ctrl + K | Shift + Command + K |
| Abrir a caixa de diálogo Atalhos do teclado | Alt + Shift + Ctrl + K | Option + Shift + Command + K |
| Abra a caixa de diálogo Preferências | Ctrl + K | Command + K |
Atalhos do Illustrator para trabalhar documentos
Atalhos | Windows | macOS |
|---|---|---|
| Criar um documento | Ctrl + N | Command + N |
| Criar um documento a partir de um modelo | Shift + Ctrl + N | Shift + Command + N |
| Criar um documento sem abrir a caixa de diálogo Novo documento | Alt + Ctrl + N | Option + Command + N |
| Abra um documento | Ctrl + O | Command + O |
| Colocar um arquivo no documento | Shift + Ctrl + P | Shift + Command + P |
| Abrir a caixa de diálogo Informações do arquivo | Alt + Shift + Ctrl + I | Option + Shift + Command + I |
| Abrir a caixa de diálogo Configuração de documento | Alt + Ctrl + P | Option + Command + P |
| Navegar no Adobe Bridge | Alt + Ctrl + O | Option + Command + O |
| Fechar a janela de documento | Ctrl + W | Command + W |
| Salvar as alterações feitas no documento | Ctrl + S | Command + S |
| Abrir a caixa de diálogo Salvar como | Shift + Ctrl + S | Shift + Command + S |
| Atalhos Illustrator para salvar uma cópia do documento | Alt + Ctrl + S | Option + Command + S |
| Salvar o documento como arquivos de script | Ctrl + F12 | Command + F12 |
| Abrir a caixa de diálogo Exportar para telas | Alt + Ctrl + E | Option + Command + E |
| Abrir a caixa de diálogo Salvar para a web | Alt + Shift + Ctrl + S | Option + Shift + Command + S |
| Pacote para o documento | Alt + Shift + Ctrl + P | Option + Shift + Command + P |
| Imprimir | Ctrl + P | Command + P |
| Sair do aplicativo | Ctrl + Q | Command + Q |
Atalhos do Illustrator, seleção de ferramentas
Atalhos | Windows | macOS |
|---|---|---|
Ferramenta Prancheta | Shift + O | Shift + O |
Ferramenta Seleção | V | V |
Atalhos Illustrator para a ferramenta Seleção direta | A | A |
Ferramenta Varinha mágica | Y | Y |
Ferramenta Laço | Q | Q |
Ferramenta Caneta | P | P |
| Ferramenta Curvatura | Shift + ~ | Shift + ~ |
Ferramenta Pincel irregular | Shift + B | Shift + B |
Ferramenta Adicionar ponto de ancoragem | + (mais) | + (mais) |
Ferramenta Excluir ponto de ancoragem | – (menos) | – (menos) |
Alternar para a ferramenta Ponto de ancoragem | Shift + C | Shift + C |
Ferramenta Texto | T | T |
| Ferramenta Texto de toque | Shift + T | Shift + T |
Ferramenta Segmento de linha | \ (barra invertida) | \ (barra invertida) |
Ferramenta Retângulo | M | M |
Ferramenta Elipse | L | L |
Ferramenta Pincel | B | B |
Ferramenta Lápis | N | N |
| Ferramenta Shaper | Shift + N | Shift + N |
Ferramenta Rotação | R | R |
Ferramenta Refletir | O | O |
Ferramenta Escala | S | S |
Atalhos Illustrator para a ferramenta Distorcer | Shift + R | Shift + R |
Ferramenta Largura | Shift+W | Shift+W |
Ferramenta Transformação livre | E | E |
Ferramenta Construtor de formas | Shift+M | Shift+M |
Ferramenta Grade de perspectiva | Shift+P | Shift+P |
Ferramenta Seleção de perspectiva | Shift+V | Shift+V |
Ferramenta Pulverizar símbolos | Shift + S | Shift + S |
Ferramenta Gráfico de colunas | J | J |
Ferramenta Malha | U | U |
Ferramenta Gradiente | G | G |
Ferramenta Conta-gotas | I | I |
Ferramenta Mistura | W | W |
Ferramenta Balde de pintura em tempo real | K | K |
Ferramenta Seleção de pintura em tempo real | Shift + L | Shift + L |
Ferramenta Fatia | Shift + K | Shift + K |
Ferramenta Borracha | Shift + E | Shift + E |
Ferramenta Tesoura | C | C |
Ferramenta Mão | H | H |
Ferramenta Zoom | Z | Z |
Alterne para a ferramenta Suavizar enquanto estiver usando a ferramenta Pincel irregular | Pressione a tecla Alt | Pressione a tecla Option |
Atalhos Illustrator para exibir o trabalho artístico
| Atalhos | Windows | macOS |
|---|---|---|
Atalhos Illustrator para alternar os modos de tela: Modo de tela normal, Modo de tela inteira com barra de menus, Modo de tela inteira | F | F |
Nivelar área representável na janela | Clique duas vezes na ferramenta Mão | Clique duas vezes na ferramenta Mão |
Ampliar em 100% | Clique duas vezes na ferramenta Zoom ou pressione Ctrl + 1 | Clique duas vezes na ferramenta Zoom ou pressione Command + 1 |
Alternar para a ferramenta Mão (quando não estiver no modo de edição de texto) | Barra de espaço | Barra de espaço |
Alternar para a ferramenta Zoom no modo de ampliação | Ctrl + Barra de espaço | Barra de espaço + Command |
Alternar para a ferramenta Zoom no modo de redução | Ctrl + Alt + Barra de espaço | Barra de espaço + Command + Option |
Mover a marca de seleção de Zoom ao arrastar com a ferramenta Zoom | Barra de espaço | Barra de espaço |
| Ocultar caixa delimitadora | Shift + Ctrl + B | Shift + Ctrl + B |
Ocultar o trabalho artístico não selecionado | Control + Alt + Shift + 3 | Command + Option + Shift + 3 |
Converter entre a guia horizontal e a guia vertical | Arraste a guia com a tecla Alt pressionada | Arraste a guia com a tecla Option pressionada |
Liberar o guia | Ctrl + Shift e clique duas vezes no guia | Command + Shift e clique duas vezes no guia |
| Mostrar modelo de documento | Ctrl + H | Command + H |
Exibir/ocultar pranchetas | Ctrl + Shift + H | Command + Shift + H |
Exibir/ocultar réguas da prancheta | Ctrl + R | Command + Option + R |
| Mostrar grade de transparência | Shift + Ctrl + D | Shift + Command + D |
Exibir todas as pranchetas na janela | Ctrl + Alt + 0 (zero) | Command + Option + 0 (zero) |
Colar no local, na prancheta ativa | Ctrl+Shift+V | Command+Shift+V |
Sair do modo Ferramenta Prancheta | Esc | Esc |
Criar prancheta dentro de outra prancheta | Arraste com a tecla Shift pressionada | Arraste com a tecla Shift pressionada |
Selecionar várias pranchetas no painel Pranchetas | Ctrl+clicar | Command+clicar |
Ir para o próximo documento | Ctrl + F6 | Command+` |
Ir para o documento anterior | Ctrl + Shift + F6 | Command+Shift+` |
Ir para o próximo grupo de documentos | Ctrl + Alt + F6 | Command+Option+F6 |
Ir para o grupo de documentos anterior | Ctrl + Alt + Shift + F6 | Command + Option + Shift + F6 |
| Alternar entre o contorno e a visualização de GPU do documento | Ctrl + Y | Command + Y |
| Alternar entre as visualizações de GPU e CPU do documento | Ctrl + E | Command + E |
| Exibe o documento no modo Visualização de superimposição | Alt + Shift + Ctrl + Y | Option + Shift + Command + Y |
| Exibe o documento no modo Visualização de pixel | Alt + Ctrl + Y | Option + Command + Y |
| Sair do modo de Tela cheia | Esc | Esc |
| Mais zoom | Ctrl + = | Command + = |
| Menos zoom | Ctrl + – | Command + – |
| Ocultar guias | Ctrl + ; | Command + ; |
| Bloquear guias | Alt + Ctrl + ; | Option + Command + ; |
| Criar guias | Ctrl+5 | Command + 5 |
| Liberar guias | Alt + Ctrl + 5 | Option + Ctrl + 5 |
| Mostrar/ocultar guias inteligentes | Ctrl + U | Command + U |
| Mostrar/ocultar a grade de perspectiva | Ctrl+Shift+I | Command+Shift+I |
| Mostrar grade | Ctrl + ‘ | Command + ‘ |
| Encaixar na grade | Shift + Ctrl + ‘ | Shift + Command + ‘ |
| Aderir ao ponto | Alt + Ctrl + ‘ | Option + Command + ‘ |
Atalhos Illustrator para trabalho com seleções
Atalhos | Windows | macOS |
|---|---|---|
Alternar para a última ferramenta de seleção usada (ferramenta Seleção, Seleção direta ou Seleção de grupos) | Ctrl + ` | Command + ` |
Alternar entre as ferramentas Seleção direta e Seleção de grupos | Alt | Option |
Atalhos Illustrator para adicionar a uma seleção com a ferramenta Seleção, Seleção direta, Seleção de grupos, Seleção de pintura em tempo real ou Varinha mágica | Clique com Shift pressionada | Clique com Shift pressionada |
Subtrair uma seleção com a ferramenta Seleção, Seleção direta, Seleção de grupos ou Seleção de pintura em tempo real | Clique com Shift pressionada | Clique com Shift pressionada |
Subtrair da seleção com a ferramenta Varinha mágica | Clique com a tecla Alt pressionada | Clique com a tecla Option pressionada |
Adicionar à seleção com a ferramenta Laço | Arraste com a tecla Shift pressionada | Arraste com a tecla Shift pressionada |
Subtrair da seleção com a ferramenta Laço | Arraste com a tecla Alt pressionada | Arraste com a tecla Option pressionada |
Transformar o ponteiro em um ponteiro em cruz para ferramenta Laço | Caps Lock | Caps Lock |
Selecionar arte em prancheta ativa | Ctrl + Alt + A | Command + Option + A |
Criar marcas de corte ao redor do objeto selecionado | Alt + C + O | |
| Selecionar tudo | Ctrl + A | Command + A |
| Cancelar seleção | Shift + Ctrl + A | Shift + Command + A |
| Selecionar novamente | Ctrl+6 | Comando+6 |
| Selecionar o objeto acima da seleção atual | Alt + Ctrl + ] | Option + Command + ] |
| Selecionar o objeto abaixo da seleção atual | Alt + Ctrl + [ | Option + Command + |
Selecionar atrás de um objeto | Pressione Ctrl e clique duas vezes | Pressione Command e clique duas vezes |
Selecionar atrás no modo de isolamento | Ctrl+clique duas vezes | Command+clique duas vezes |
| Agrupar o trabalho artístico selecionado | Ctrl + G | Command + G |
| Desagrupar o trabalho artístico selecionado | Shift + Ctrl + G | Shift + Command + G |
| Bloquear uma seleção | Ctrl+2 | Comando+2 |
| Desbloquear uma seleção | Alt + Ctrl + 2 | Option + Command + 2 |
| Ocultar uma seleção | Ctrl+3 | Command + 3 |
| Mostrar todas as seleções | Alt + Ctrl + 3 | Option + Command + 3 |
| Mover seleção em incrementos definidos pelo usuário | Seta para a Direita, Seta para a Esquerda, Seta para Cima ou Seta para Baixo | Seta para a Direita, Seta para a Esquerda, Seta para Cima ou Seta para Baixo |
| Mover seleção em 10 vezes os incrementos definidos pelo usuário | Shift + Seta para a Direita, Seta para a Esquerda, Seta para Cima ou Seta para Baixo | Shift + Seta para a Direita, Seta para a Esquerda, Seta para Cima ou Seta para Baixo |
| Bloquear todo o trabalho artístico desmarcado | Ctrl + Alt + Shift + 2 | Command + Option + Shift + 2 |
| Restringir o movimento a um ângulo de 45° (exceto ao usar a ferramenta Refletir) | Mantenha a tecla Shift pressionada | Mantenha a tecla Shift pressionada |
| Colocar uma seleção na frente | Ctrl + ] | Command + ] |
| Mover uma seleção para frente | Shift + Ctrl + ] | Shift + Command + ] |
| Enviar uma seleção para trás | Ctrl + [ | Command + [ |
| Mover uma seleção para trás | Shift + Ctrl + [ | Shift + Command + [ |
Atalhos para grupos de Pintura em tempo real
Atalhos | Windows | macOS |
|---|---|---|
Alternar para a ferramenta Conta-gotas e obter uma amostra de preenchimento e/ou traçado | Clique com a tecla Alt pressionada + ferramenta Balde de pintura em tempo real | Clique com a tecla Option pressionada + ferramenta Balde de pintura em tempo real |
Alternar para a ferramenta Conta-gotas e obter uma amostra de cor de uma imagem ou de cor intermediária de um gradiente | Clique com as teclas Alt e Shift pressionadas + ferramenta Balde de pintura em tempo real | Clique com as teclas Option e Shift pressionadas + ferramenta Balde de pintura em tempo real |
Selecionar opções opostos da ferramenta Balde de pintura em tempo real (se as opções Pintar preenchimentos e Pintar traçados estiverem selecionadas, alternar para Pintar preenchimentos somente) | Shift + ferramenta Balde de pintura em tempo real | Shift + ferramenta Balde de pintura em tempo real |
Preencher por bordas não traçadas em faces adjacentes | Clique duas vezes + ferramenta Balde de pintura em tempo real | Clique duas vezes + ferramenta Balde de pintura em tempo real |
Preencher todas as faces que possuem o mesmo preenchimento e traçar todas as bordas que possuem o mesmo traçado | Clique três vezes + ferramenta Balde de pintura em tempo real | Clique três vezes + ferramenta Balde de pintura em tempo real |
Alternar para a ferramenta Conta-gotas e obter uma amostra de preenchimento e/ou traçado | Clique com a tecla Alt pressionada + ferramenta Seleção de pintura em tempo real | Clique com a tecla Option pressionada + ferramenta Seleção de pintura em tempo real |
Alternar para a ferramenta Conta-gotas e obter uma amostra de cor de uma imagem ou de cor intermediária de um gradiente | Clique com as teclas Alt e Shift pressionadas + ferramenta Seleção de pintura em tempo real | Clique com as teclas Option e Shift pressionadas + ferramenta Seleção de pintura em tempo real |
Atalhos Illustrator para adicionar a uma seleção/subtrair de uma seleção | Clique com a tecla Shift pressionada + ferramenta Seleção de pintura em tempo real | Clique com a tecla Shift pressionada + ferramenta Seleção de pintura em tempo real |
Selecionar todas as faces/bordas conectadas com o mesmo preenchimento/traçado | Clique duas vezes + ferramenta Seleção de pintura em tempo real | Clique duas vezes + ferramenta Seleção de pintura em tempo real |
Selecionar todas as faces/bordas com o mesmo preenchimento/traçado | Clique três vezes + ferramenta Seleção de pintura em tempo real | Clique três vezes + ferramenta Seleção de pintura em tempo real |
Atalhos para trabalhar com objetos do Illustrator
Atalhos | Windows | macOS |
|---|---|---|
Definir ponto de origem e abrir caixa de diálogo ao usar a ferramenta Girar, Dimensionar, Refletir ou Distorcer | Clique com a tecla Alt pressionada | Clique com a tecla Option pressionada |
Duplicar e transformar seleção ao usar a ferramenta Seleção, Dimensionar, Refletir ou Distorcer | Arraste com a tecla Alt pressionada | Arraste com a tecla Option pressionada |
Atalhos Illustrator para transformar um padrão (independentemente do objeto) ao usar a ferramenta Seleção, Dimensionar, Refletir ou Distorcer | Arraste com a tecla Til (~) pressionada | Arraste com a tecla Til (~) pressionada |
| Reaplicar uma transformação a um objeto | Ctrl+D | Command + D |
| Aplicar último efeito do pathfinder ao objeto selecionado | Ctrl+4 | Command + 4 |
| Mover um objeto | Shift + Ctrl + M | Shift + Command + M |
| Abra caixa de diálogo Transformar tudo | Alt + Shift + Ctrl + D | Option + Shift + Command + D |
| Fazer uma máscara de corte | Ctrl+7 | Comando+7 |
| Liberar uma máscara de corte | Alt + Ctrl + 7 | Option + Command + 7 |
| Alternar entre preenchimento e traçado | X | X |
| Definir o preenchimento e o traçado como padrão | D | D |
| Alternar o preenchimento e o traçado | Shift + X | Shift + X |
| Selecionar o modo de preenchimento de gradiente | > | > |
| Ocultar anotador de degradê (ao usar a ferramenta Degradê) | Alt + Ctrl + G | Option + Command + G |
| Selecionar o modo de preenchimento de cor | < | < |
| Não selecionar um modo de traçado/preenchimento | # | # |
| Obter a amostra de cor de uma imagem ou de cor intermediária de um gradiente | Shift + ferramenta Conta-gotas | Shift + ferramenta Conta-gotas |
| Obter uma amostra de estilo e acrescentar a aparência do item atualmente selecionado | Clique com as teclas Alt e Shift pressionadas + ferramenta Conta-gotas | Clique com as teclas Option e Shift pressionadas + ferramenta Conta-gotas |
| Adicionar novo preenchimento | Ctrl + / (barra) | Command + / (barra) |
| Adicionar novo traçado | Ctrl + Alt + / (barra) | Command + Option + / (barra) |
| Redefinir gradiente como preto-e-branco | Com a tecla Ctrl pressionada, clique no botão de gradiente no painel Ferramentas ou Gradiente | Com a tecla Command pressionada, clique no botão de gradiente no painel Ferramentas ou Gradiente |
| Fazer pintura em tempo real (ao usar a ferramenta Lata de tinta) | Alt + Ctrl + X | Option + Command + X |
| Diminuir o tamanho do Pincel de cerdas | [ | [ |
| Aumentar o tamanho do Pincel de cerdas | ] | ] |
Atalhos Illustrator para criar pontos de largura variável
Atalhos | Windows | macOS |
|---|---|---|
Selecionar vários pontos de largura | Shift+clicar | Shift+clicar |
Criar larguras não uniformes | Alt+arrastar | Option+arrastar |
Criar uma cópia do ponto de largura | Alt+arrastar o ponto de largura | Option+arrastar o ponto de largura |
Alterar a posição de vários pontos de largura | Shift+arrastar | Shift+arrastar |
Atalhos Illustrator para excluir ponto de largura selecionado | Excluir | Excluir |
Cancelar a seleção de um ponto de largura | Esc | Esc |
Atalhos Illustrator para trabalho com texto
Atalhos | Windows | macOS |
|---|---|---|
Mover um caractere à direita ou à esquerda | Seta para a direita ou Seta para a esquerda | Seta para a direita ou Seta para a esquerda |
Mover uma linha para cima ou para baixo | Seta para cima ou Seta para baixo | Seta para cima ou Seta para baixo |
Mover uma palavra à direita ou à esquerda | Ctrl + Seta para a direita ou Seta para a esquerda | Command + Seta para a direita ou Seta para a esquerda |
Move um parágrafo para cima ou para baixo | Ctrl + Seta para cima ou Seta para baixo | Command + Seta para cima ou Seta para baixo |
Atalhos Illustrator para selecionar uma palavra à direita ou à esquerda | Shift + Ctrl + Seta para a direita ou Seta para a esquerda | Shift + Command + Seta para a direita ou Seta para a esquerda |
Selecionar um parágrafo antes ou depois | Shift + Ctrl + Seta para cima ou Seta para baixo | Shift + Command + Seta para cima ou Seta para baixo |
Estender a seleção existente | Clique com Shift pressionada | Clique com Shift pressionada |
Alinhar o parágrafo à esquerda, à direita ou centralizado | Ctrl + Shift + L, R ou C | Command + Shift + L, R ou C |
Justificar texto à esquerda | Ctrl + Shift + J | Command + Shift + J |
| Atalhos Illustrator para Justificar todas as linhas | Shift + Ctrl + F | Shift + Command + F |
| Ativar/desativar compositor de linha | Alt + Shift + Ctrl + C | Option + Shift + Command + |
Inserir retorno condicional | Shift + Enter | Shift + Return |
Realçar o kerning | Ctrl + Alt + K | Command + Option + K |
Redefinir a escala horizontal como 100% | Ctrl + Shift + X | Command + Shift + X |
Aumentar ou diminuir o tamanho da fonte | Ctrl+Shift + . ou , | Comando+Shift + . ou , |
| Aumentar ou diminuir o tamanho da fonte por etapas | Alt + Ctrl + Shift + . ou , | Option + Command +Shift + . ou , |
Aumentar ou diminuir a entrelinha | Alt + Seta para cima ou Seta para baixo (texto horizontal) ou Seta para a direita ou Seta para a esquerda (texto vertical) | Option + Seta para cima ou Seta para baixo (texto horizontal) ou Seta para a direita ou Seta para a esquerda (texto vertical) |
| Selecionar o valor de tracking | Alt + Ctrl + K | Option + Command + K |
Redefinir tracking/kerning para 0 | Ctrl + Alt + Q | Command + Option + Q |
Aumentar ou diminuir o kerning e o tracking | Alt + Seta para a direita ou Seta para a esquerda (texto horizontal) ou Seta para cima ou Seta para baixo (texto vertical) | Option + Seta para a direita ou Seta para a esquerda (texto horizontal) ou Seta para cima ou Seta para baixo (texto vertical) |
Atalhos Illustrator para aumentar ou diminuir o kerning e o tracking cinco vezes | Ctrl + Alt + Seta para a direita ou Seta para a esquerda (texto horizontal) ou Seta para cima ou Seta para baixo (texto vertical) | Command + Option + Seta para a direita ou Seta para a esquerda (texto horizontal) ou Seta para cima ou Seta para baixo (texto vertical) |
Aumentar ou diminuir o deslocamento da linha de base | Alt + Shift + Seta para cima ou Seta para baixo (texto horizontal) ou Seta para a direita ou Seta para a esquerda (texto vertical) | Option + Shift + Seta para cima ou Seta para baixo (texto horizontal) ou Seta para a direita ou Seta para a esquerda (texto vertical) |
Alternar entre as ferramentas Texto e Texto vertical, Texto de área e Texto de área vertical e Texto de caminho e Texto de caminho vertical | Shift | Shift |
Alterne entre as ferramentas Texto de área e Texto de caminho, Texto de área vertical e Texto de caminho vertical | Alt | Option |
| Criar contornos | Shift + Ctrl + O | Shift + Command + O |
| Abrir o painel Caractere | Ctrl + T | Command+T |
| Abrir o painel Parágrafo | Alt + Ctrl + T | Option + Command + T |
| Abrir o painel Guias | Shift + Ctrl + T | Shift + Command + T |
| Abrir o painel OpenType | Alt + Shift + Ctrl + T | Option + Shift + Command + T |
| Inserir marcadores | Alt + 8 | Option + 8 |
| Inserir símbolo de copyright | Alt + G | Option + G |
| Inserir reticências | Alt + ; | Option + ; |
| Inserir símbolo de parágrafo | Alt + 7 | Option + 7 |
| Inserir símbolo de seção | Alt + 6 | Option + 6 |
| Inserir símbolo de marca comercial | Alt + 2 | Option + 2 |
| Inserir símbolo de marca registrada | Alt + R | Option + R |
| Sobrescrito | Shift + Ctrl + = | Shift + Command + = |
| Subscrito | Alt + Shift + Ctrl + = | Alt + Shift + Ctrl + = |
| Inserir o traço eme | Alt + Shift + – | Option+Shift + – |
| Inserir o traço ene | Alt + – | Option + – |
| Inserir hífen condicional | Shift + Ctrl + – | Shift + Command + – |
| Ativar/desativar hifenização automática | Alt + Shift + Ctrl + H | Option + Shift + Command + H |
| Inserir aspas esquerdas duplas | Alt + [ | Option + [ |
| Atalhos do Illustrator para inserir aspas direitas duplas | Alt + Shift + [ | Option+Shift + [ |
| Inserir aspas esquerdas únicas | Alt + ] | Option + ] |
| Inserir aspas direitas únicas | Alt + Shift + ] | Option+Shift + ] |
| Inserir o espaço eme | Shift + Ctrl + M | Shift + Command + M |
| Inserir o espaço ene | Shift + Ctrl + N | Shift + Command + N |
| Inserir espaço fino | Alt + Shift + Ctrl + M | Option + Shift + Command + M |
| Mostrar caracteres ocultos | Alt + Ctrl + I | Option + Command + I |
Usar painéis
Atalhos | Windows | macOS |
|---|---|---|
Definir opções (exceto para os painéis Ações, Pincéis, Amostras e Símbolos) | Alt + clique no botão Novo | Option + clique no botão ‘Novo’ |
| Alternar unidades de medida | Alt + Shift + Ctrl + U | Option + Shift + Command + U |
Excluir sem confirmação (exceto para o painel Camadas) | Clique no botão Excluir com a tecla Alt pressionada | Clique no botão Excluir com a tecla Option pressionada |
Aplicar um valor e manter a caixa de texto ativa | Shift + Enter | Shift + Return |
Atalhos Illustrator para selecionar um intervalo de ações, pincéis, camadas, vínculos, estilos ou amostras | Clique com Shift pressionada | Clique com Shift pressionada |
Selecionar ações, pincéis, camadas (somente no mesmo nível), vínculos, estilos ou amostras não adjacentes | Ctrl + clique | Clique com Command pressionada |
Mostrar/ocultar todos os painéis | Tab | Tab |
Mostrar/ocultar todos os painéis, exceto o painel Ferramentas e o Painel de controle | Shift + Tab | Shift + Tab |
| Aumentar/diminuir os valores em frações lógicas da unidade de medida | Ctrl + Seta para cima ou Seta para baixo | Command + Seta para cima ou Seta para baixo |
| Aumentar/Diminuir a resolução da unidade de medida em 10x | Shift + Seta para cima ou Seta para baixo | Shift + Seta para cima ou Seta para baixo |
Atalhos para Painel Ações Illustrator
Atalhos | Windows | macOS |
|---|---|---|
Expandir/contrair a hierarquia inteira de um conjunto de ações | Clique com a tecla Alt pressionada em um triângulo de expansão | Clique com a tecla Option pressionada em um triângulo de expansão |
Definir opções para um conjunto de ações | Clique duas vezes no ícone de pasta | Clique duas vezes no ícone de pasta |
Reproduzir um único comando | Clique com a tecla Ctrl no botão Reproduzir seleção atual | Clique com a tecla Command no botão Reproduzir seleção atual |
Começar a gravar ações sem confirmação | Clique no botão Nova ação com a tecla Alt pressionada | Clique no botão Nova ação com a tecla Option pressionada |
Painéis Parágrafo e Caractere
Atalhos | Windows | macOS |
|---|---|---|
| Abrir o painel Caractere | Ctrl + T | Command+T |
| Abrir o painel Parágrafo | Alt + Ctrl + T | Option + Command + T |
Aumentar/diminuir o valor selecionado em um pequeno incremento | Seta para cima ou Seta para baixo | Seta para cima ou Seta para baixo |
Atalhos Illustrator para aumentar/diminuir o valor selecionado em um grande incremento | Shift + Seta para cima ou Seta para baixo | Shift + Seta para cima ou Seta para baixo |
| Aumentar/diminuir o valor selecionado por uma fração | Ctrl + Seta para cima ou Seta para baixo | Command + Seta para cima ou Seta para baixo |
Realçar o campo de nome da fonte no painel Caractere | Ctrl + Alt + Shift + F | Command + Option + Shift + F |
Atalhos do Illustrator para Painel Cor
Atalhos | Windows | macOS |
|---|---|---|
Selecionar o complemento do preenchimento/traçado de cor atual | Clique na barra de cores com a tecla Ctrl pressionada | Clique na barra de cores com a tecla Command pressionada |
Alterar o preenchimento/padrão não ativo | Alt – clique na barra de cores | Option – clique na barra de cores |
Selecionar o complemento do preenchimento/traçado não ativo | Clique na barra de cores com as teclas Ctrl e Alt pressionadas | Clique na barra de cores com as teclas Command e Option pressionadas |
Atalhos Illustrator para selecionar o inverso do preenchimento/traçado atual | Clique na barra de cores com as teclas Ctrl e Shift pressionadas | Clique na barra de cores com as teclas Command e Shift pressionadas |
Selecionar o inverso do preenchimento/traçado não ativo | Clique na barra de cores com as teclas Ctrl, Shift e Alt pressionadas | Clique na barra de cores com as teclas Command, Shift e Option pressionadas |
| Abrir o guia de cores | Shift + F3 | Shift + F3 |
Alterar do modo de cores | Shift – clique na barra de cores | Shift – clique na barra de cores |
Mover os seletores de cor simultaneamente | Arraste o seletor de cor com a tecla Shift pressionada | Arraste o seletor de cor com a tecla Shift pressionada |
Alternar entre a porcentagem e os valores de 0 a 255 para RGB | Clique duas vezes à direita de um campo numérico | Clique duas vezes à direita de um campo numérico |
Painel ‘Gradiente’
Atalhos | Windows | macOS |
|---|---|---|
Duplicar interrupções de cores | Arraste com a tecla Alt pressionada | Arraste com a tecla Option pressionada |
Alternar interrupções de cores | Com a tecla Alt pressionada, arraste a interrupção de cor até outra interrupção | Com a tecla Option pressionada, arraste a interrupção de cor até outra interrupção de cor |
Aplicar a cor da amostra à interrupção de cor ativa (ou selecionada) | Com a tecla Alt pressionada, clique na amostra no painel Amostras | Com a tecla Option pressionada, clique na amostra no painel Amostras |
Redefinir o preenchimento de gradiente para o gradiente linear preto-e-branco padrão | Com a tecla Ctrl pressionada, clique na caixa Preenchimento do gradiente, no painel Gradiente | Com a tecla Command pressionada, clique na caixa Preenchimento do gradiente, no painel Gradiente |
Atalhos Illustrator para Exibir/ocultar seta de gradiente | Ctrl + Alt + G | Command + Option + G |
Modificar ângulo e ponto final juntos | Arraste com a tecla Alt pressionada o ponto final do anotador de gradiente | Arraste com a tecla Option pressionada o ponto final do anotador de gradiente |
Limite a ferramenta Gradiente ou Anotador de gradiente enquanto arrasta | Arraste com a tecla Shift pressionada | Arraste com a tecla Shift pressionada |
Exibir o Anotador de gradiente no objeto preenchido do gradiente selecionado | G | G |
Atalhos Illustrator para painel de camadas
Atalhos | Windows | macOS |
|---|---|---|
| Adicione uma camada | Ctrl + L | Command + L |
| Adicionar uma camada ao abrir a caixa de diálogo Nova camada | Alt + Ctrl + L | Option + Command + L |
Selecionar todos os objetos da camada | Clique no nome de uma camada com a tecla Alt pressionada | Clique no nome de uma camada com a tecla Option pressionada |
Mostrar/ocultar todas as camadas, exceto a selecionada | Clique no ícone de olho com a tecla Alt pressionada | Clique no ícone de olho com a tecla Option pressionada |
Selecionar a exibição Contornar/Visualizar para a camada selecionada | Clique no ícone de olho com a tecla Ctrl pressionada | Clique no ícone de olho com a tecla Command pressionada |
Selecionar a exibição Contornar/Visualizar para todas as outras camadas | Clique no ícone de olho com as teclas Ctrl e Alt pressionadas | Clique no ícone de olho com as teclas Command e Option pressionadas |
Bloquear/desbloquear todas as outras camadas | Clique no ícone de cadeado com a tecla Alt pressionada | Clique no ícone de cadeado com a tecla Option pressionada |
Expandir todas as subcamadas para exibir a hierarquia inteira | Clique com a tecla Alt pressionada em um triângulo de expansão | Clique com a tecla Option pressionada em um triângulo de expansão |
Definir opções ao criar uma nova camada | Clique no botão Nova Camada com a tecla Alt pressionada | Clique no botão Nova Camada com a tecla Option pressionada |
Como Definir opções ao criar uma nova subcamada | Clique no botão Nova subcamada com a tecla Alt pressionada | Clique no botão Nova subcamada com a tecla Option pressionada |
Inserir nova subcamada na parte inferior da lista de camadas | Clique no botão Nova subcamada com as teclas Ctrl e Alt pressionadas | Clique no botão Nova subcamada com as teclas Command e Option pressionadas |
Atalhos Illustrator para inserir camada no topo da lista de camadas | Clique no botão Nova Camada com a tecla Ctrl pressionada | Clique no botão Nova Camada com a tecla Command pressionada |
Inserir camada abaixo da camada selecionada | Clique no botão Nova camada com as teclas Ctrl e Alt pressionadas | Clique no botão Nova camada com as teclas Command e Option pressionadas |
Copiar a seleção para uma camada, subcamada ou grupo | Arraste a seleção com a tecla Alt pressionada | Arraste a seleção com a tecla Option pressionada |
Painel Amostras
Atalhos | Windows | macOS |
|---|---|---|
Criar uma nova cor especial | Clique no botão Nova amostra com a tecla Ctrl pressionada | Clique no botão Nova amostra com a tecla Command pressionada |
Criar uma nova cor de processo global | Clique no botão Nova amostra com as teclas Ctrl e Shift pressionadas | Clique no botão Nova amostra com as teclas Command e Shift pressionadas |
Substituir uma amostra por outra | Arraste uma amostra sobre outra com a tecla Alt pressionada | Arraste uma amostra sobre outra com a tecla Option pressionada |
Painel Transparência Illustrator
Atalhos | Windows | macOS |
|---|---|---|
| Aplicar último efeito ao objeto selecionado | Shift + Ctrl + E | Shift + Command + E |
| Atalhos Illustrator aplicar último efeito ao objeto selecionado ajustando os valores na caixa de diálogo efeitos | Alt + Shift + Ctrl +E | Option + Shift + Command + E |
Trocar a máscara por imagem em escala de cinza para edição | Clique na miniatura de máscara com a tecla Alt pressionada | Clique na miniatura da máscara com a tecla Option pressionada |
Desativar máscara de opacidade | Clique na miniatura de máscara com a tecla Shift pressionada | Clique na miniatura de máscara com a tecla Shift pressionada |
Reativar máscara de opacidade | Clique na miniatura de máscara desativada com a tecla Shift pressionada | Clique na miniatura de máscara desativada com a tecla Shift pressionada |
Aumentar/diminuir a opacidade em incrementos de 1% | Clique no campo de opacidade + Seta para cima ou Seta para baixo | Clique no campo de opacidade + Seta para cima ou Seta para baixo |
Aumentar/diminuir a opacidade em incrementos de 10% | Clique no campo de opacidade com a tecla Shift pressionada + Seta para cima ou Seta para baixo | Clique no campo de opacidade com a tecla Shift pressionada + Seta para cima ou Seta para baixo |
Teclas de função
Atalhos | Windows | macOS |
|---|---|---|
Chamar a Ajuda | F1 | F1 |
Recortar | F2 | F2 |
Copiar | F3 | F3 |
Colar | F4 | F4 |
Mostrar/ocultar painel Pincéis | F5 | F5 |
Atalhos Illustrator para mostrar/ocultar painel Cor | F6 | F6 |
Mostrar/ocultar painel Camadas | F7 | F7 |
Criar novo símbolo | F8 | F8 |
Mostrar/ocultar painel Informações | Ctrl + F8 | Command + F8 |
Mostrar/ocultar painel Gradiente | Ctrl + F9 | Command + F9 |
Mostrar/ocultar painel Traçado | Ctrl + F10 | Command + F10 |
Mostrar/ocultar painel Atributos | Ctrl + F11 | Command + F11 |
Reverter | F12 | F12 |
Mostrar/ocultar painel Estilos de gráfico | Shift + F5 | Shift + F5 |
Atalhos Illustrator para mostrar/ocultar painel Aparência | Shift + F6 | Shift + F6 |
Mostrar/ocultar painel Alinhar | Shift + F7 | Shift + F7 |
Ocultar / mostrar painel Transformar | Shift + F8 | Shift + F8 |
Mostrar/ocultar painel Pathfinder | Shift + Ctrl + F9 | Shift + Command + F9 |
Ocultar / mostrar Transparência | Shift + Ctrl + F10 | Shift + Command + F10 |
Mostrar/ocultar painel Símbolos | Shift + Ctrl + F11 | Shift + Command + F11 |
Fontes / referencias
Fonte com dados dos atalhos: https://helpx.adobe.com/br/illustrator/using/default-keyboard-shortcuts.html