Ferramentas do CorelDraw estão disponíveis para auxiliar em trabalhos do design gráfico. Como visto em nossa matéria sobre como aprender aCorelDraw, esse programa é um dos mais amados pelos designers.
O CorelDraw é um programa vetorial, ou seja, ele transforma os pixels em curvas, linhas e pontos. Isso é possível através de cálculos matemáticos que apenas o programa de edição entende. Dessa forma, os elementos podem ser modificados sem grandes perdas, contribuindo assim para um tralho de maior qualidade gráfica.
No decorrer dessa matéria vamos falar sobre todas as ferramentas do CorelDraw, falaremos também sobre as semelhanças entre o CorelDraw e outros programas de edição. Existem muitas semelhanças entre o CorelDraw e programas como Photoshop e Illustrator. Você verá as principais semelhanças no decorrer dessa matéria! Nessa matéria também vamos nomear todas ferramentas do CoreDraw e descrever a utilização de cada uma delas. Mergulhe nesse conteúdo!
Principais ferramentas do CorelDraw 2019
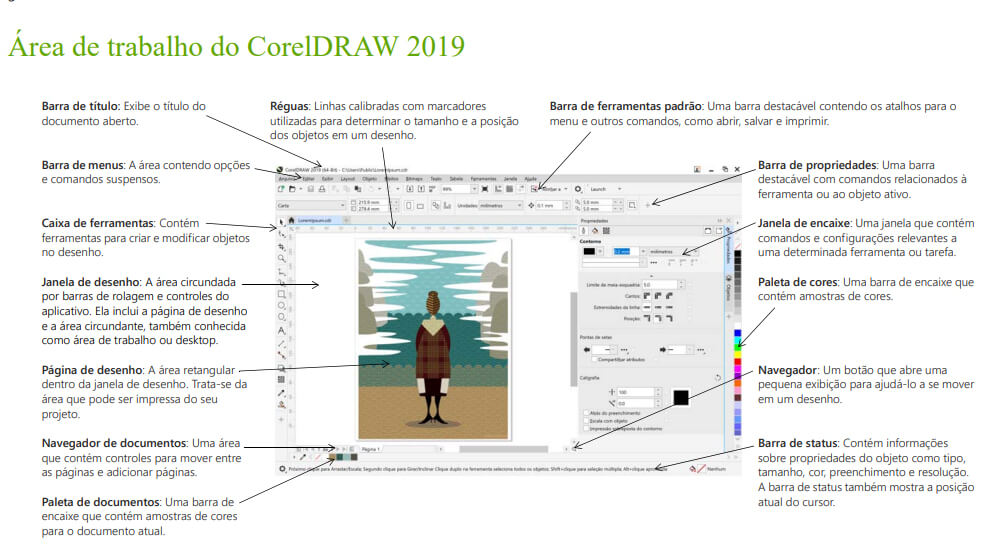
- Barra de título: Exibe o título do documento aberto.
- Réguas: Linhas calibradas com marcadores utilizadas para determinar o tamanho e a posição dos objetos em um desenho.
- Barra de ferramentas padrão: Uma barra destacável contendo os atalhos para o menu e outros comandos, como abrir, salvar e imprimir.
- Menus – Barra de menus: A área contendo opções e comandos suspensos.
- Propriedades – Barra de propriedades: Uma barra destacável com comandos relacionados à ferramenta ou ao objeto ativo.
- Caixa de ferramentas: Contém ferramentas para criar e modificar objetos no desenho.
- Janela de encaixe: Essa ferramenta do CorelDraw contém uma janela de comandos e configurações relevantes a uma determinada ferramenta ou tarefa.
- Janela de desenho: A área circundada por barras de rolagem e controles do aplicativo. Ela inclui a página de desenho e a área circundante, também conhecida como área de trabalho ou desktop.
- Paleta de cores: Uma barra de encaixe que contém amostras de cores.
- Página de desenho: A área retangular dentro da janela de desenho. Trata-se da área que pode ser impressa do seu projeto.
- Navegador de documentos: Uma área que contém controles para mover entre as páginas e adicionar páginas.
- Paleta de documentos: Uma barra de encaixe que contém amostras de cores para o documento atual.
- Navegador: Um botão que abre uma pequena exibição para ajudá-lo a se mover em um desenho.
- Barra de status: Essa ferramenta do CorelDraw contém informações sobre propriedades do objeto como tipo, tamanho, cor, preenchimento e resolução.
Caixa de ferramentas do CorelDraw 2019
Muitas das ferramentas na caixa de ferramentas do CorelDRAW são organizadas em menus desdobráveis. É muito interessante que conheçamos ferramentas do CorelDraw presentes na caixa de ferramentas para ganharmos agilidade nos trabalhos.
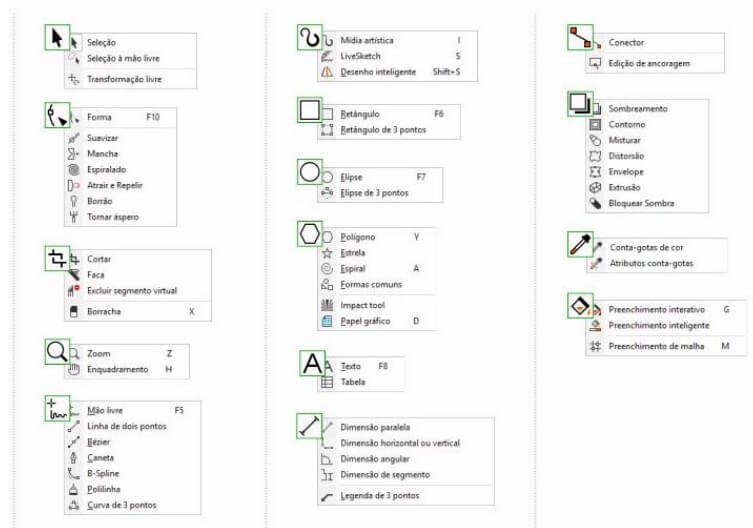
Para acessar essas ferramentas, clique na pequena seta localizada no canto inferior direito de um botão. A ilustração abaixo mostra a caixa de ferramentas e os menus desdobráveis disponíveis na área de trabalho padrão, e pode ajudá-lo a encontrar ferramentas com facilidade. Se ainda assim não conseguir localizar a ferramenta que está procurando, clique no botão.
Com a ajuda do botão de Personalização rápida, você também pode ocultar ferramentas que não utiliza com frequência.
Ferramentas de desenho do CorelDraw
- Linhas – As ferramentas de desenho do menu desdobrável Curva permitem desenhar linhas curvas e retas, além de linhas contendo segmentos curvos e retos. Os segmentos de linha são conectados por nós, que são indicados como pequenos quadrados. As ferramentas Mão livre e Polilinha permitem a você desenhar linhas à mão livre como se estivesse fazendo um esboço em um rascunho.
- Retângulos – A ferramenta do CorelDraw de retângulos permite desenhar na diagonal, é possível desenhar um retângulo ou quadrado (pressionando Ctrl). A ferramenta Retângulo com 3 pontos permite desenhar rapidamente retângulos em ângulo.
- Formas perfeitas– É possível desenhar formas básicas, setas, formas de fluxograma, banners e formas de balão de diálogo. Selecione uma forma predefinida na barra de propriedades e arraste a alça em formato de diamante (glifo) para modificar a aparência de algumas formas.
- Elipses – Você pode desenhar uma elipse desenhando na diagonal com a ferramenta Elipse. A ferramenta Elipse com 3 pontos permite desenhar rapidamente uma elipse em ângulo.
- Formas complexas – Essa ferramenta do CorelDraw está presente no menu desdobrável. Com ela podemos desenhar polígonos, grades, espirais e dois tipos de estrela: perfeita e complexa. Use a barra de propriedades para alterar o número de lados do polígono, os pontos da estrela, as colunas da grade ou as voltas da espiral.
Ferramentas de texto do CorelDraw
Exitem dois tipos de texto que podem ser adicionados a desenhos: texto de parágrafo (1) e texto artístico (2). Também é possível importar texto existente de um arquivo externo ou colar texto a partir da área de transferência.
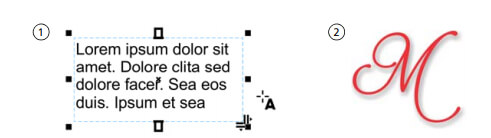
A ferramenta do Corel Draw de texto é muito importante, e é utilizada em todo tipo de arte. O texto de parágrafo pode ser usado para corpos maiores de texto que têm maiores requisitos de formatação. Antes de adicionar texto de parágrafo, você deve arrastar com a ferramenta Texto para criar um quadro de texto.
Para inserir texto de marcadores, clique com o botão direito no quadro de texto e selecione Inserir texto de marcador. O texto de marcador facilita a avaliação da aparência do seu documento antes de finalizar o conteúdo.
É possível utilizar texto artístico para linhas curtas às quais pode ser aplicada uma grande variedade de efeitos, como sombreado ou contorno. Você pode adicionar texto artístico a um caminho aberto ou fechado.
Ajustar o texto a um caminho Para ajustar o texto a um caminho, selecione o texto e
clique em Texto Ajustar o texto ao caminho. Mova o ponteiro sobre um caminho e use a visualização dinâmica para posicionar o texto. Clique para unir o texto ao caminho.
Para digitar o texto em um caminho, clique na ferramenta Texto e aponte para um caminho. Quando o ponteiro for alterado para um ponteiro Ajustar ao Caminho, clique para adicionar o texto.
Encontrar fontes para CorelDraw
Encontrar fontes Com a caixa Lista de fontes no CorelDRAW e no Corel PHOTO-PAINT, é possível visualizar, filtrar e encontrar fontes com facilidade. Filtre fontes com base na espessura, largura, scripts com suporte e muito mais; use palavraschave para procurar fontes; e baixe pacotes de fontes com facilidade.
Recursos OpenType permitem escolher aparências alternativas para caracteres individuais (glifos), desde que a fonte e os caracteres selecionados tenham suporte a recursos OpenType. Recursos
OpenType incluem frações, ligaduras, números ordinais, ornamentos, letras minúsculas, caracteres ornamentais e mais. As fontes OpenType são baseadas em Unicode, o que as torna ideal para o trabalho de design entre 1 2
Guia de Início Rápido [ 7 ]
plataformas e em diversos idiomas. Além disso, o CorelDRAW irá sugerir
recursos OpenType compatíveis que podem ser aplicados ao texto.
Agora se você encontrou ou tem várias fontes em seu computador e quer instalar, podemos te ajudar de uma forma bem simples também! Em nossa matéria de como aprender CorelDraw falamos um pouco sobre como baixar e instalar fontes no computador. Mas, vale a pena reavivar esse assunto aqui não é mesmo?
Depois de baixar fontes que deseja, é só extrair o arquivo (se vier compactado). Depois disso você localiza a pasta: Meu Computador > Disco Local > Windows > Fonts. Nessa pasta ficam todas as fontes do seu computar e para adicionar novas fontes basta colar os arquivos que você baixou. Ainda podemos instalar a fonte abrindo o arquivo baixado e clicando instalar.
Semelhanças entre CorelDraw e Illustrador
Existem algumas semelhanças entre as ferramenta do Corel Draw e Illustrador, como veremos a seguir! Assim como o Painel de ferramentas no Illustrator, a Caixa de ferramentas é uma barra com ferramentas para criar, preencher e modificar os objetos de um desenho.

O espaço acima do documento é chamado de “barra de propriedades”. Semelhante ao painel de controle no Adobe Illustrator, esta barra de ferramenta contém os comandos relacionados a uma ferramenta ou objeto ativo.
As janelas com guias no lado direito do aplicativo são chamadas de “janelas de encaixe”. Similarmente aos painéis do Adobe Illustrator, estas janelas contêm os comandos e opções que você pode usar enquanto estiver trabalhando em seu documento. Por exemplo, a janela de encaixe Propriedades do objeto é como uma combinação dos painéis Pincelada, Gradiente, Fonte, Parágrafo e Transparência no Illustrator.
Logo ao lado das janelas de encaixe, há a paleta de cores, parecida com a Biblioteca de amostras do Adobe Illustrator.
Na parte inferior da tela, você encontra a barra de status, que é um pouco diferente da barra de status do Illustrator. Ela contém informações sobre propriedades do objeto, como tipo, tamanho, cor, preenchimento e resolução.
Você pode mover as barras de ferramenta pela tela, clicando com o botão direito em qualquer barra de ferramenta, incluindo a caixa de ferramentas ou a barra de propriedades e desmarcando Bloquear barras de ferramenta.
Na janela de encaixe Propriedades do objeto, do CorelDRAW, o traçado de um objeto é chamado de “contorno”. Na seção de Propriedades de preenchimento, você pode aplicar vários tipos de preenchimento ao objeto. No CorelDRAW, ele é chamado de “Preenchimento gradiente”. Como vimos algumas ferramentas do CorelDRAW têm semelhanças com as do Adobe Illustrator, mas com nomes diferentes.
Semelhanças entre CorelDraw e Photoshop
Pode ficar até estranha a minha afirmação, mas Photoshop e o Corel PHOTO-PAINT têm muitas semelhanças! A terminologia da área de trabalho usada no Corel PHOTO-PAINT é idêntica à do CorelDRAW. Assim como no CorelDRAW, você estará usando a caixa de ferramentas, janelas de encaixe, barra de propriedades, paletas de cor e barras de ferramenta para concluir suas tarefas.
A janela de encaixe é similar ao painel de Camadas do Adobe Photoshop, mas há algumas diferenças importantes na terminologia. No Corel PHOTO-PAINT, as camadas são chamadas de “objetos”. As propriedades do objeto são similares às opções de camada e você pode acessá-las clicando duas vezes sobre o nome do objeto na janela de encaixe do Gerenciador de objeto.
Os modos de mistura são chamados de “modos de mesclagem”. Os Modos de mesclagem determinam como a tinta, o objeto ou a cor de preenchimento selecionados se combinam com as outras cores da imagem.
A ferramenta do CorelDraw Máscara de retângulo é parecida à ferramenta de Seleção Retangular do Adobe Photoshop. Ela permite que você defina áreas (ou seleções) retangulares editáveis em seu documento. A combinação de áreas editáveis e protegidas são chamadas de “máscaras” no Core PHOTO-PAINT.
As máscaras de aparagem são equivalentes às máscaras de camadas do Adobe Photoshop. As máscaras de aparagem permitem a você editar os níveis de transparência de um objeto sem afetar os pixels do objeto.
Sob o menu Imagem, há alguns comandos que são iguais aos do Adobe Photoshop, mas têm nomes diferentes. O comando Reamostrar é o mesmo comando de Tamanho de imagem do Photoshop, que permite a você alterar a resolução e as dimensões de uma imagem.
Referências:
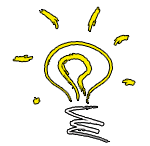

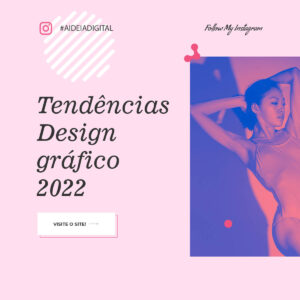


Pingback: Corel Draw ou Illustrator quais são as vantagens x desvantagens?
Pingback: Apostila Corel Draw PDF para designers gráficos | Aprender CorelDraw
Pingback: Desenhos CorelDraw para baixar gratuitamente em vetor | Design gráfico